こんにちは、ミヤモンです。
本日は、WordPressを使ってブログを開設する手順について解説していきます。

副業でブログに挑戦してみたいけど、難しいのかな?
WordPressって聞いたことあるけど、自分にも始められる?
サーバーとかドメインって何のこと?
知識0からブログ開設する方法を知りたい。
このような方は是非読み進めてください。
ブログ開設に必要な初期設定や手順を分かりやすく解説していきます。
手順通り進めれば、最短10分~20分あればブログを開設することができます。
一度開設さえしてしまえばあとはコツコツ記事を書いていくだけで、ブログという自分の資産を育てていくことができます。



一緒に副業ブロガーを目指しましょう!!
そもそもWordPressって何?
HPやブログが誰でも簡単に作れるソフトウェアのことです。
はてなブログやAmebaブログなどの無料ブログと違いサイトのカスタマイズや広告が自由に行えます。
そのため、ブログを使って本格的に稼ぎたい方はWordPressを使ったブログ開設をお勧めします。



WordPressで作ったほうがサイトのデザインとか構成とかカスタマイズの自由度が大きい!
WordPressを始める手順
今回は、国内シェア№1で安定性やサポートが充実しているエックスサーバーを使ったブログ開設の手順を説明していきます。
ブログを始める前の事前準備として、SMS認証用に「スマートフォン」と支払い設定用に「クレジットカード」だけ用意しておきましょう。
準備ができたら実際にブログの開設をしていきます。
1. サーバーの申し込み
まず初めにレンタルサーバーの申し込みが必要になります。
レンタルサーバーとは、WordPressで開設するブログをウェブ上に設置するためのスペースを提供してくれるサービスです。
WordPressを家だとするならば、それを立てるための土地を借りるイメージです。
今回はエックスサーバーを使って申し込みを進めます。
まずはエックスサーバーのお申し込みフォームにアクセスし、左側の新規お申込みから進めていきます。
お申し込みフォーム|エックスサーバー (xserver.ne.jp)
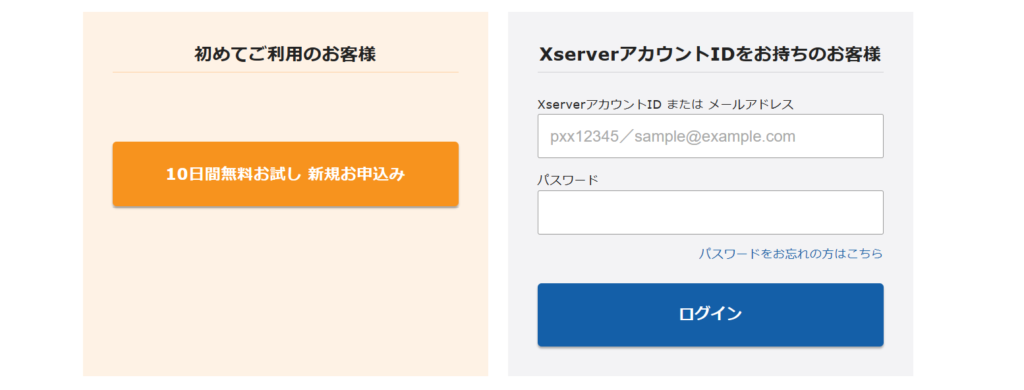
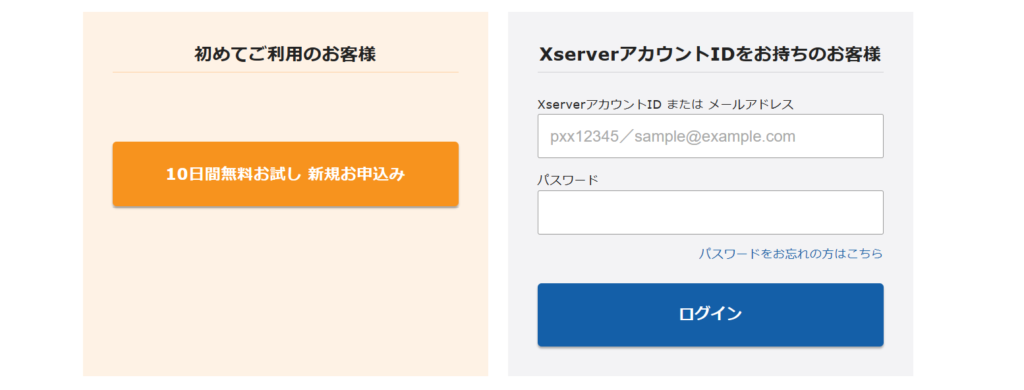
2. 契約内容の選択
続いて契約プランの選択を行います。
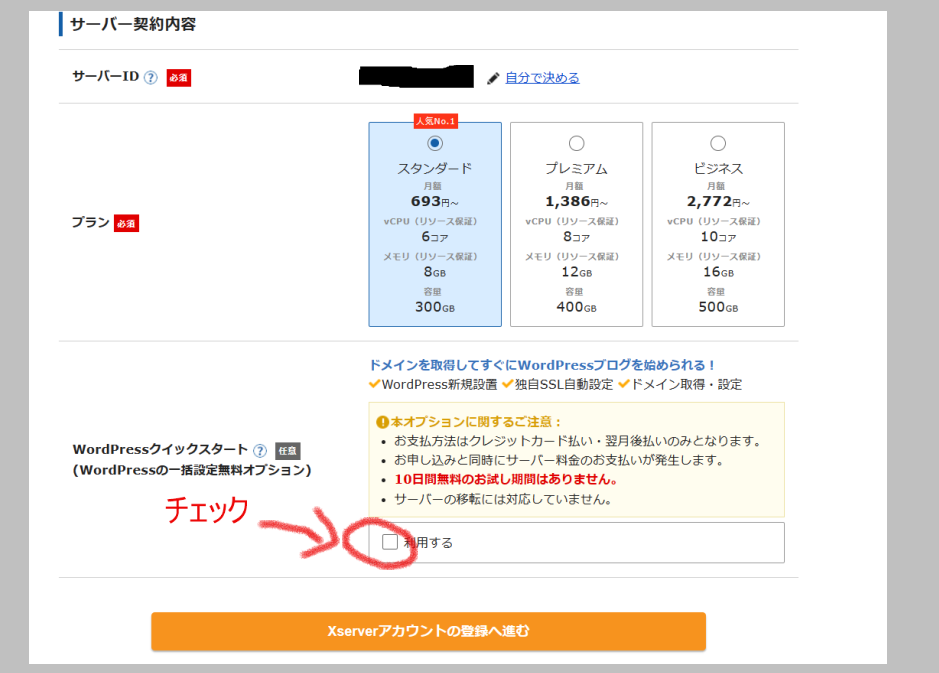
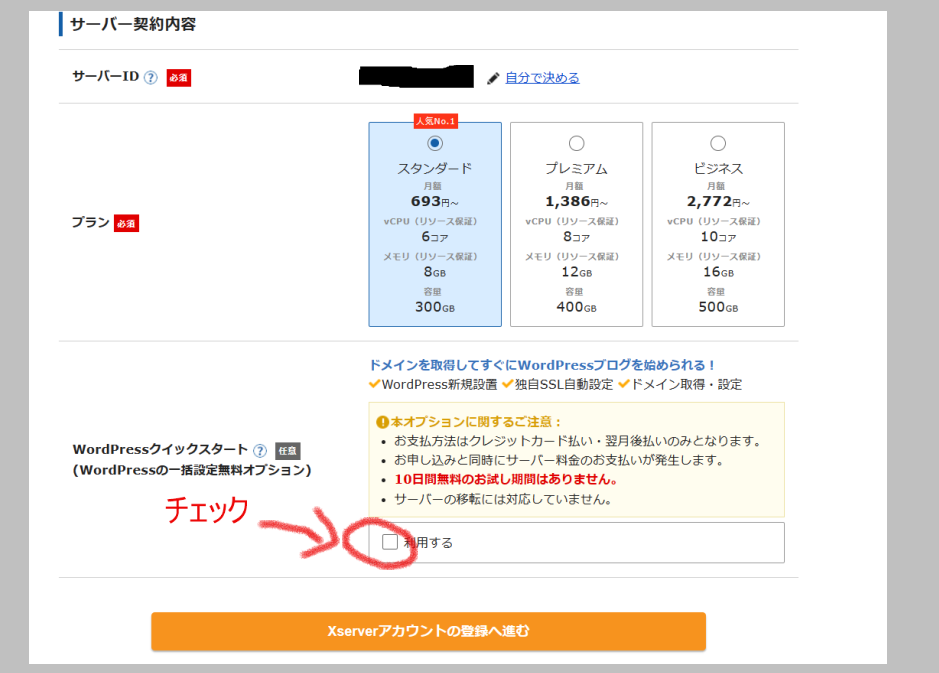
・サーバーID そのままで大丈夫です。
・プラン 使える機能自体にはどれも差はほとんどないので、「スタンダード」で大丈夫です。
・WordPressクイックスタート 注意事項を確認の上利用するにチェック。
WordPressクイックスタートとは
レンタルサーバーの契約からドメインの設定などの面倒な手続きを自動で行ってくれるものです。
これを使うことで、WordPressでのブログ開設が圧倒的に楽になるので、ぜひ活用しましょう!
「利用する」にチェックを入れると、以下のような画面になるので「確認しました」を押します。
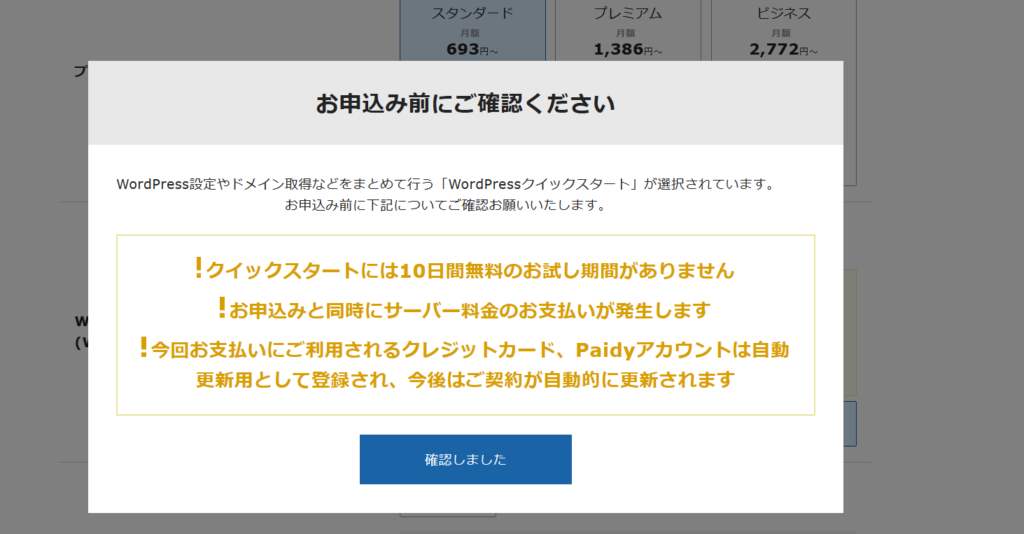
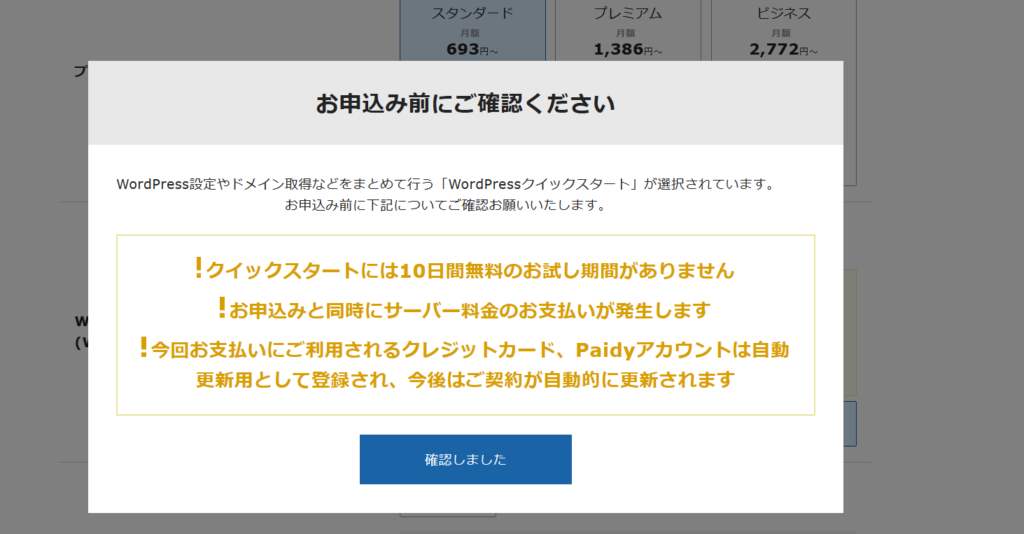
続いて、契約期間の設定やドメインの取得を行っていきます。
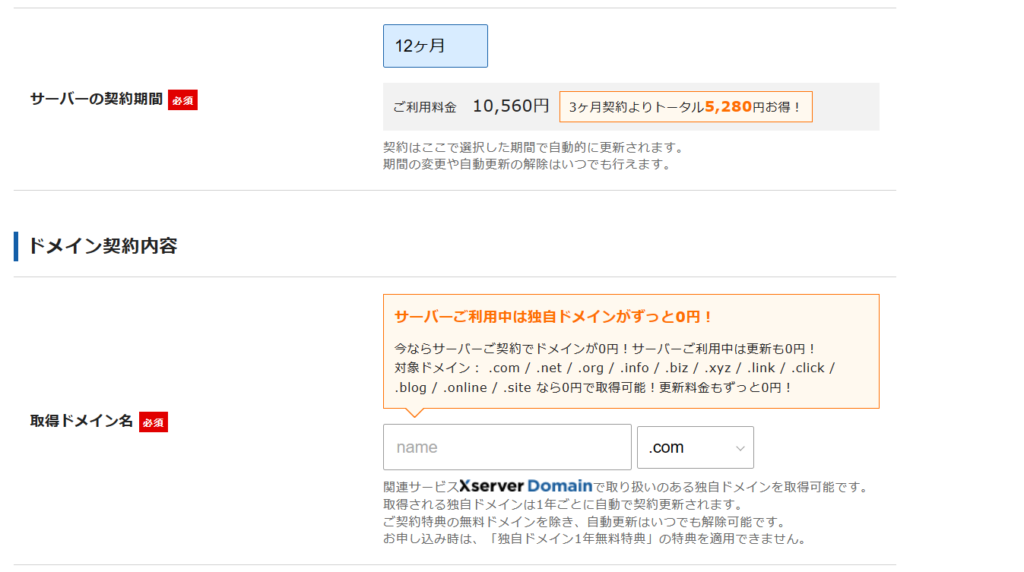
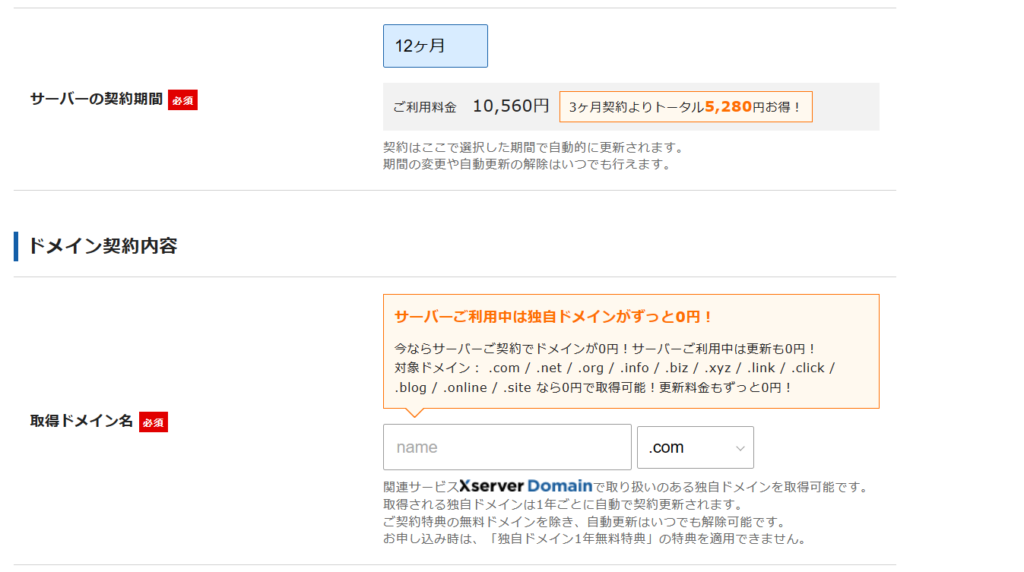
・サーバーの契約期間 まずは12ヶ月がおすすめです。ブログで稼げるようになるには少なくとも半年~ 1年ほどの長い目で見ていく必要があります。
・取得ドメイン名 ドメインとは、簡単に言うと自分のサイトのインターネット上の住所のようなものです。サイトのURLとして今後ずっと使い続けていくものになるので、自分のサイトに適したドメイン名にしましょう。ちなみに僕のサイトであれば「career-mall.com」の部分になります。
「.com」の部分に関してはほかにも「.jp」「.co.jp」など自由に選べますがこだわりが無ければシェア率No1 の「.com」にしておけば間違いありません。
一度設定したドメイン名は後から変更するのが非常に大変です。別で有料のドメインを用意したりなどが必要になる可能性もあるため、慎重に決めましょう。
3. WordPress情報の入力
ブログのサイト名やユーザー名を決めていきましょう。
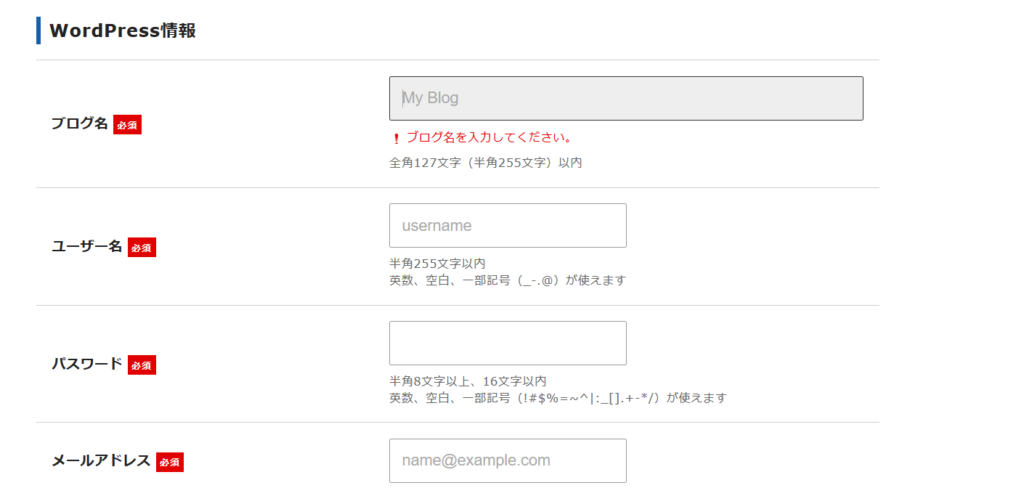
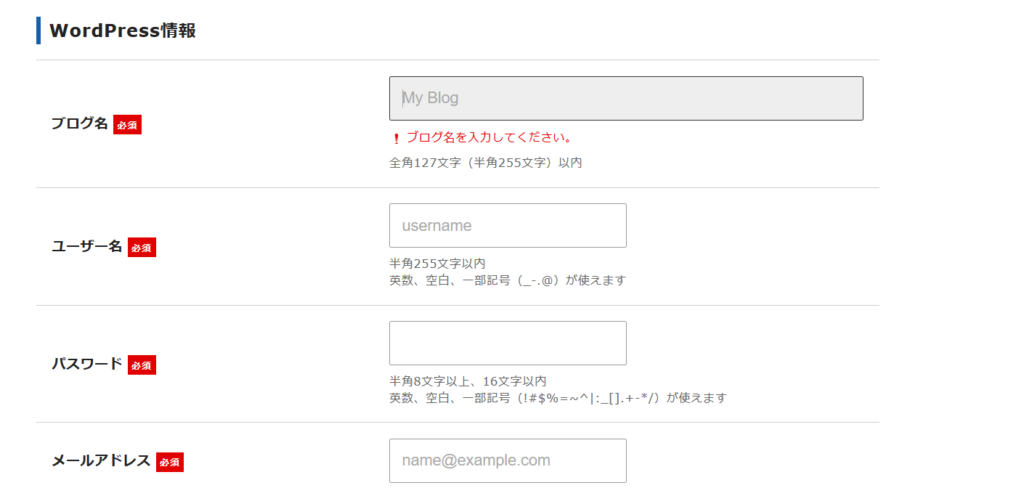
・ブログ名 自分のブログの名前を決めましょう。どんな内容のサイトなのか一目で割るようなシンプルなものがおすすめです。またブログ名は後からも変更可能です。
・ユーザー名、パスワード 自分でWordPressを管理したりログインするときに必要になるので忘れないようにしましょう。
・メールアドレス ブログの管理をするためのメールアドレスを入力しましょう。
4. テーマの選択
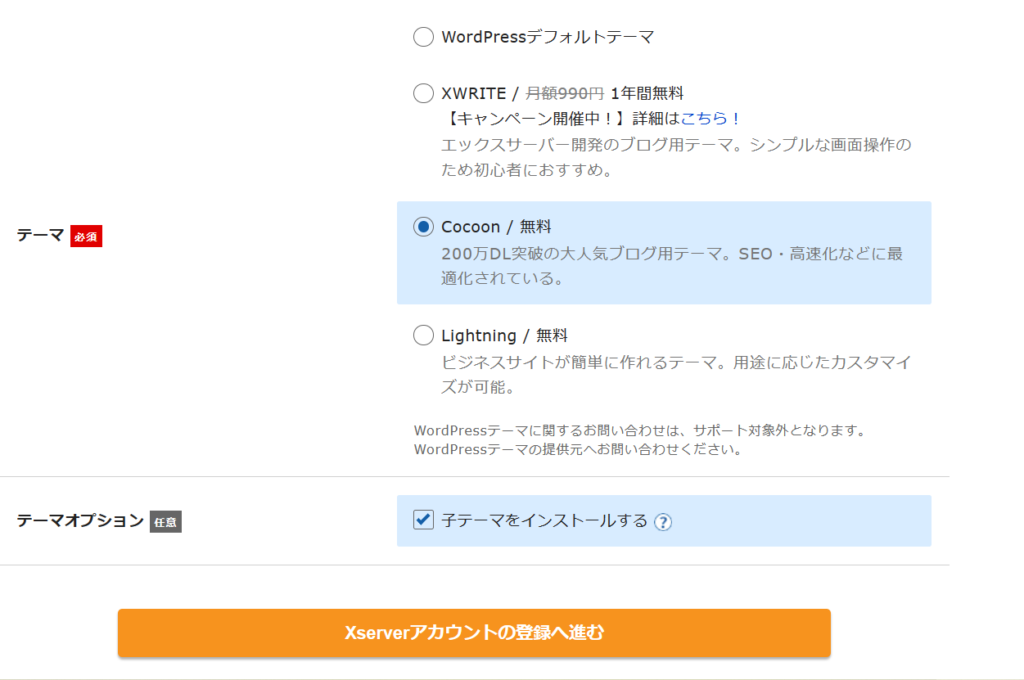
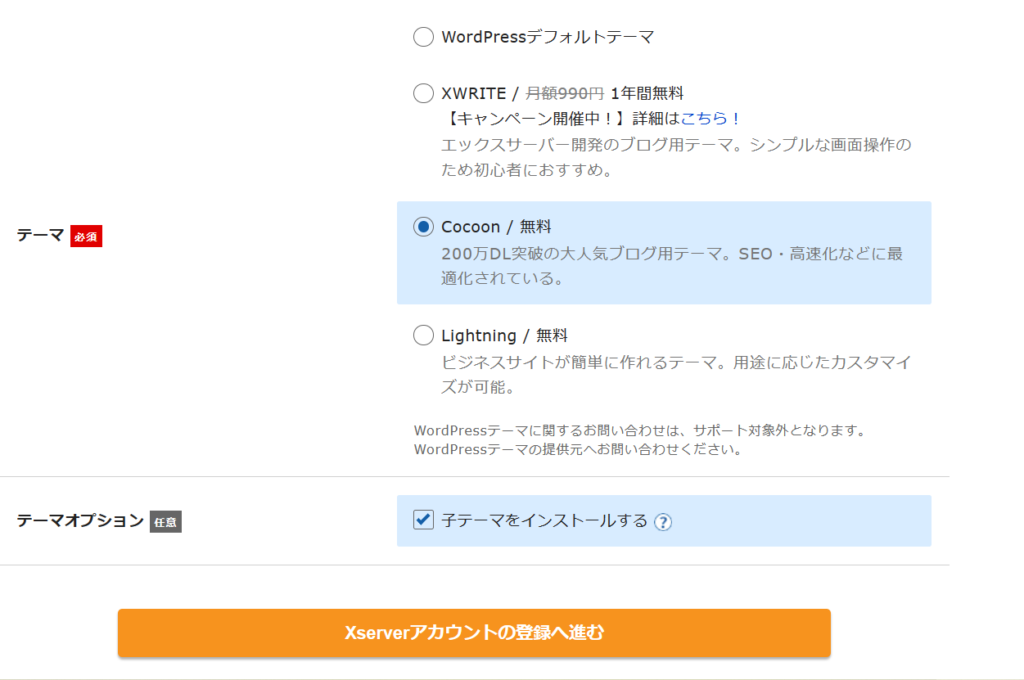
WordPressのサイトデザインなどのテンプレートのことを「テーマ」といいます。
テーマには有料のものから無料のものまでいくつか種類があり、当然有料のもののほうが「サイトのカスタマイズ性」「表示速度」などが優れています。
しかし、まずはブログに慣れていきたいという方は無料のものでも十分です。
特に「cocoon」無料で使えるテーマの中でも非常に人気の高いものなので、迷った場合はとりあえず「cocoon」から始めてみましょう。
テーマオプションに関しては「子テーマのインストールする」にチェックを入れて進めます。
今後ブログの編集などは基本的にこの「子テーマ」で行っていきます。
5.登録内容の入力
以下の内容を、画面に従って入力していきましょう。
・メールアドレス
・パスワード
・登録区分 個人or法人
・名前
・住所
・電話番号
・お支払方法
・利用規約への同意
「次へ進む」を押すと、メールアドレスに認証コードが送られてきますので確認し、お申し込みフォームに入力します。
最後に登録内容に再度間違いがないか確認し、SMS・電話認証へ進むをクリックします。
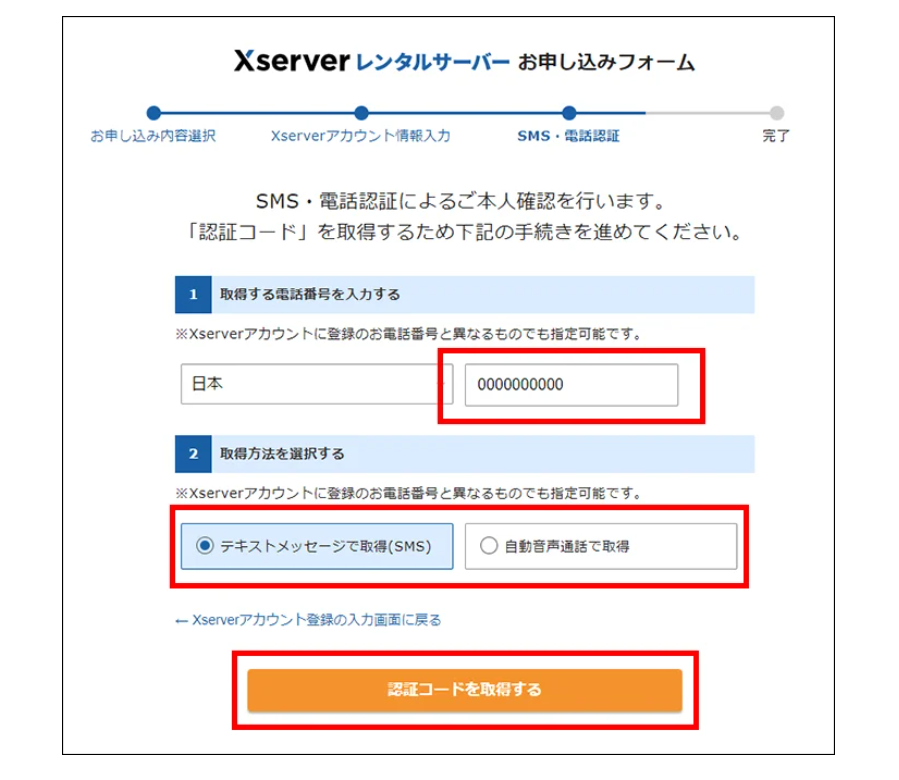
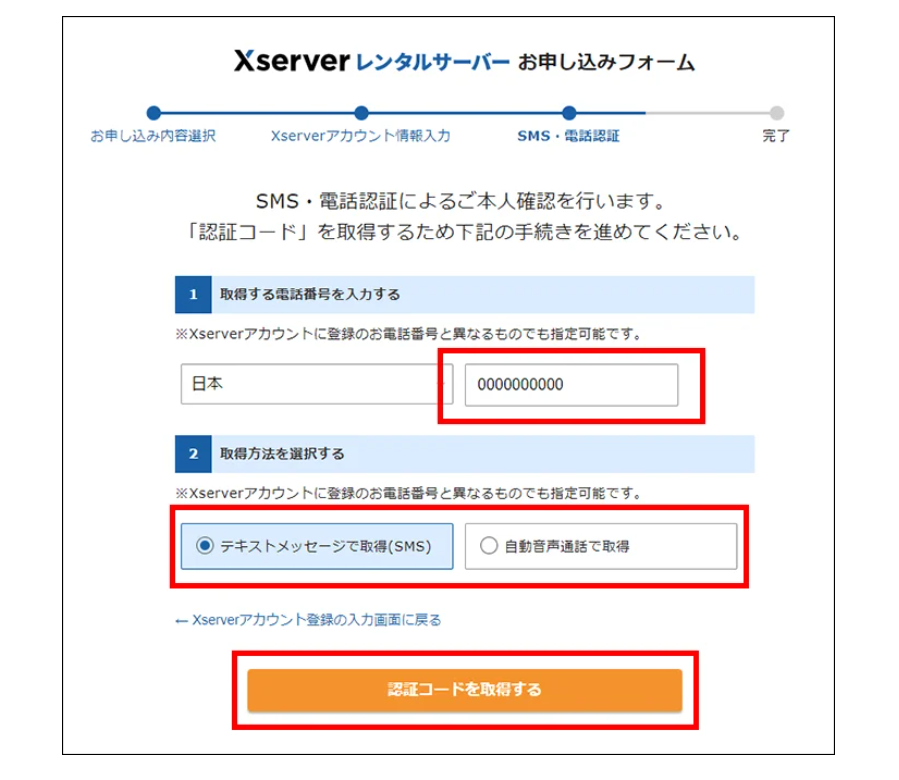
届いた認証コードを入力し、以下の画面に切り替われば申し込み完了です。


アカウントの繁栄まで1時間ほどかかる場合もありますが、この時点でWordPressの開設は完了しています。



お疲れさまでした!!
申し込みが完了すると、「【Xserver】■重要■サーバーアカウント設定完了のお知らせ」という件名でログイン情報に関するメールが届きます。
WordPressのサイトURLや管理画面URLなどが記載されたメールになるので、必ず確認しましょう。
また今後万が一の時に必要になる可能性もあるため、メールは削除せず取っておくことをお勧めします。
6.管理画面へログインする
届いたメールに記載されている管理画面のURLからログイン画面に移動しましょう。
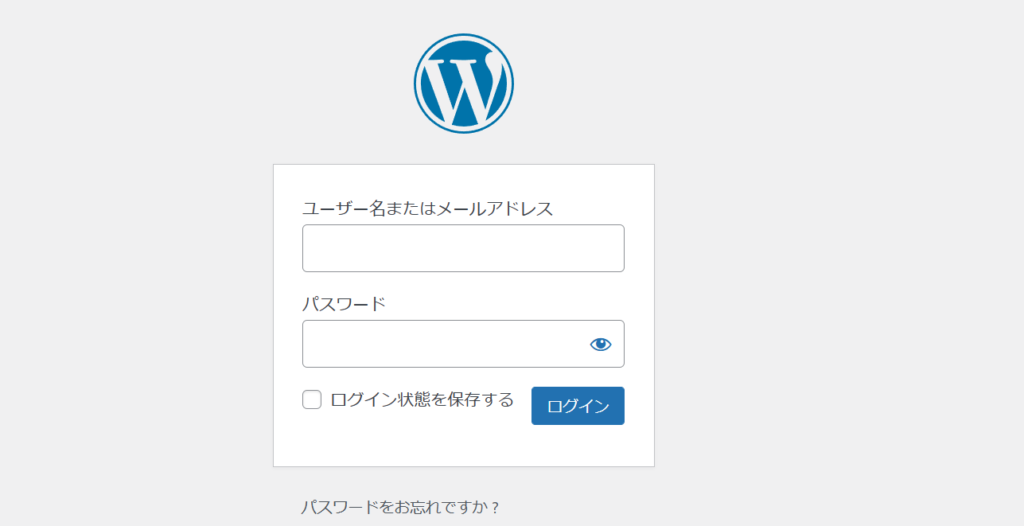
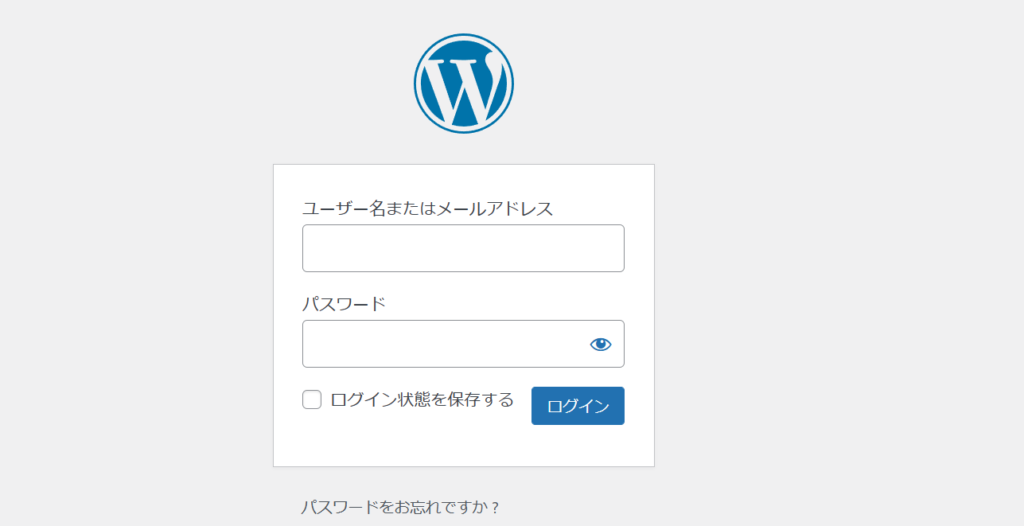
自分で決めたユーザー名とパスワードでログインします。
今後、ブログ記事の執筆や修正はこの管理画面から行うことになるのでブックマークしておくと便利です。
ログインするとダッシュボードが開きます。
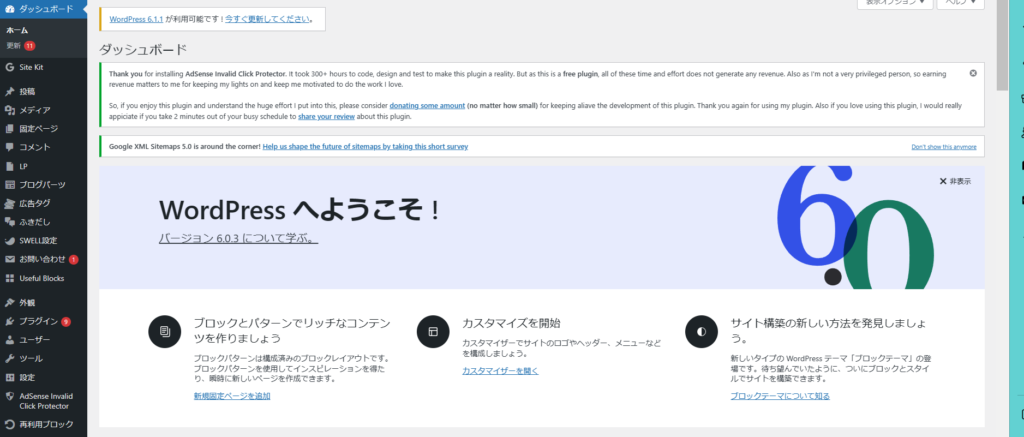
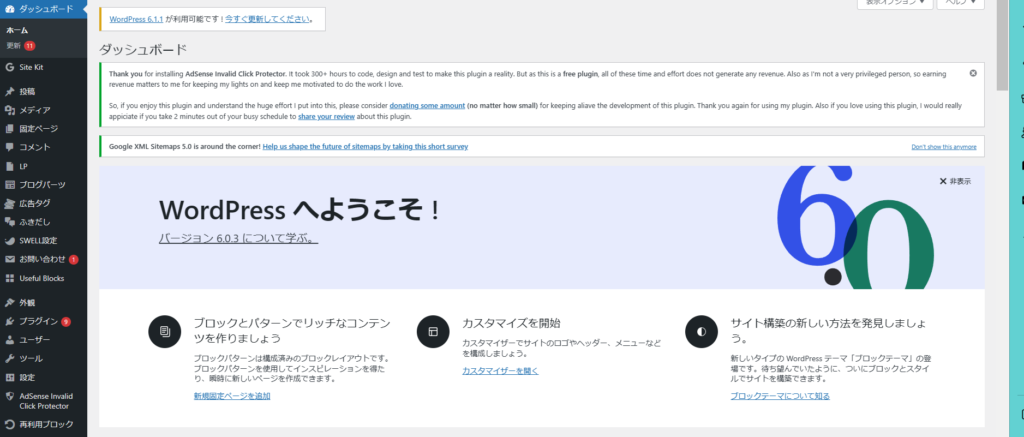
無事にログインまでできれば、自分のWordPressが確実に解説されてますので安心してください。
7. パーマリンク設定
WordPress開設後の初期設定として、「パーマリンクの設定」だけは初めにしておくといいでしょう。
パーマリンクとは、ブログの記事ごとに設定されるURLのこと。
この記事でいうと「blog-start」の部分になります。
はじめにパーマリンク設定をしておかないと、何記事か書いた後で変更した場合、すべての記事のURLが一括で変更されてしまいます。
設定自体は1分ほどで完了します。
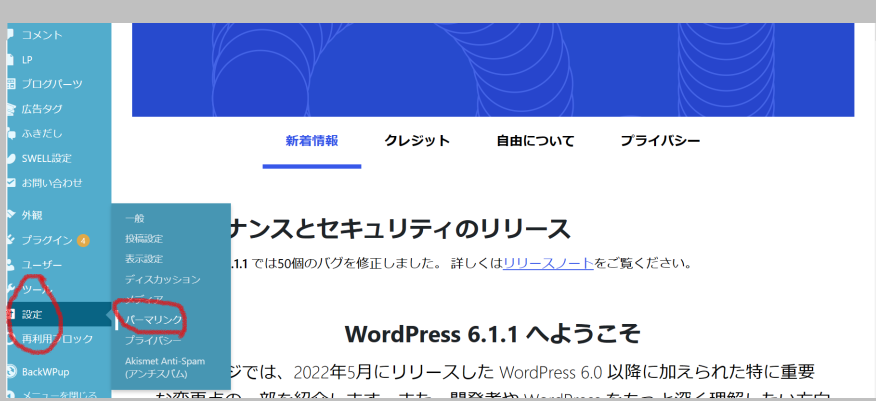
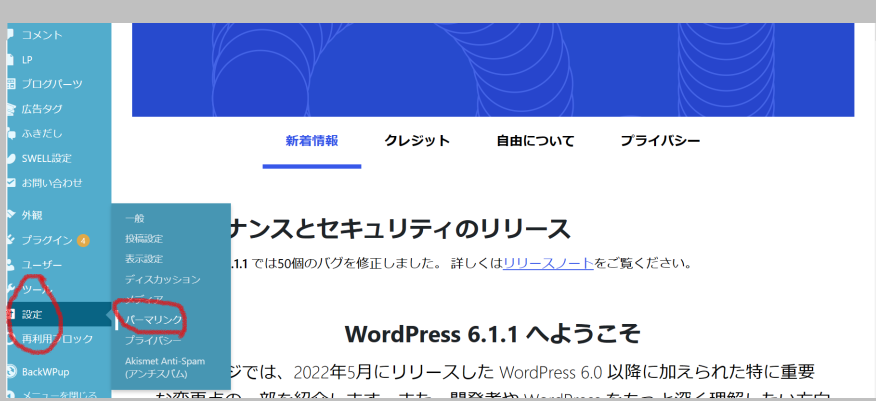
ダッシュボードの「設定」→「パーマリンク」へと進みます。
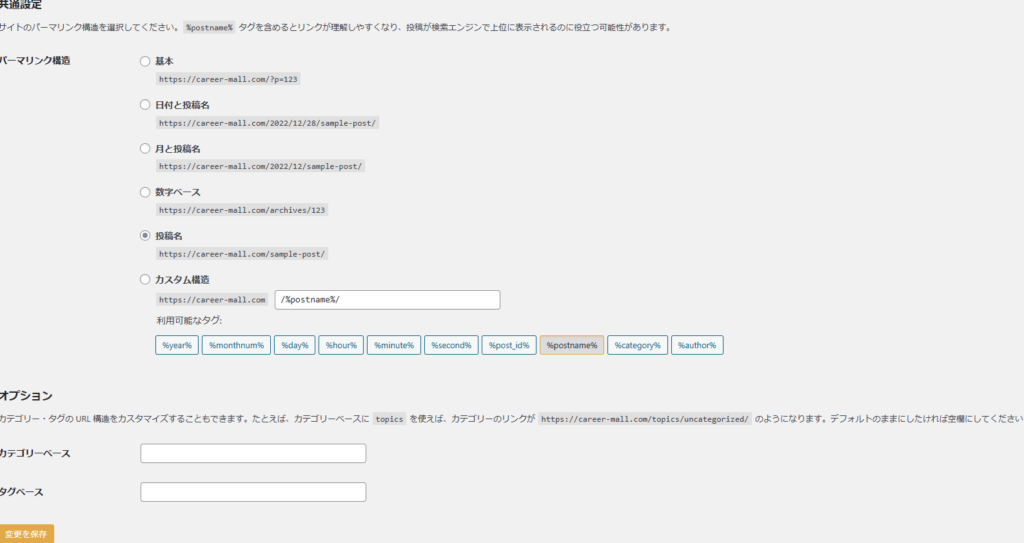
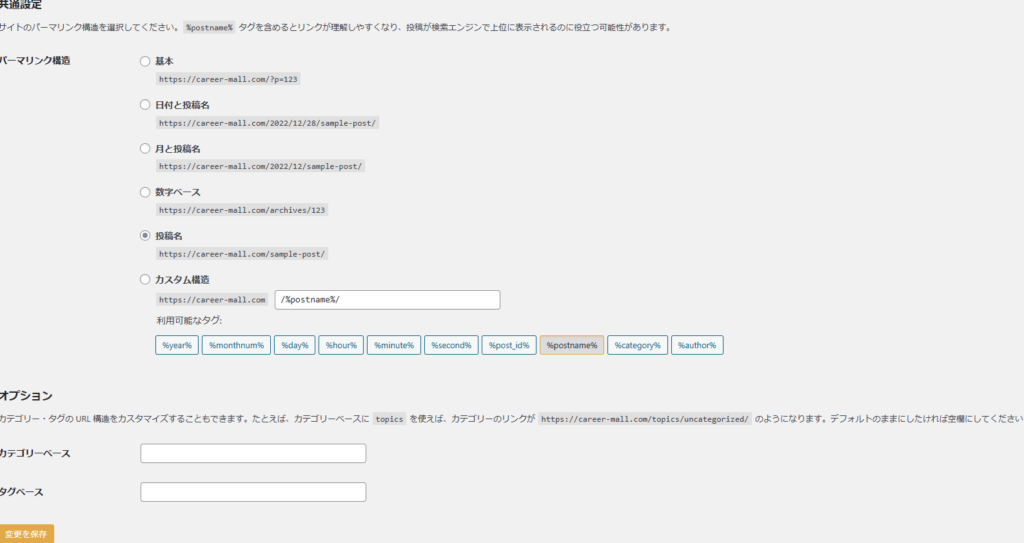
パーマリンク構造を「投稿名」にチェックし左下の「変更を保存」をクリックします。
これでパーマリンクの設定は完了です。
記事ごとにURLを設定できるようになりました。
その他の設定
今回、WordPressの開設について書いてきましたが、ここまではあくまでも「ブログを始められるスタート地点」です。
このほかにも、
・ブログに広告を張るためのASPの登録
・サイトの閲覧数を確認するためのグーグルアナリティクスの設定
・サイトのカスタマイズ
などやるべきことはたくさんあります。
「なんかめんどくさそう」と感じてしまう方もいるかもしれませんが、せっかくブログを開設したからには、めいっぱい楽しみながら取りんでいってほしいと思います。
実際にブログを書いていく中で、「このサービスについての記事を書きたいな」「少しづつブログの読者増えてきてるな」「ブログを書くほど自分の資産が積みあがっているようで達成感ある」など打ち込めば打ち込むほど楽しくなっていくのもブログの楽しみです。
最終的な目標はブログで稼ぐことだとしても、その過程を一緒に楽しんでいきましょう!!


コメント